# 快速上手
# 基本操作
在DDChart.com制作图表,只需要三步:
整个过程可以在几分钟之内完成。
# 选择图表类型
点击首页列表中各个图片,即可创建相应类型的图表。
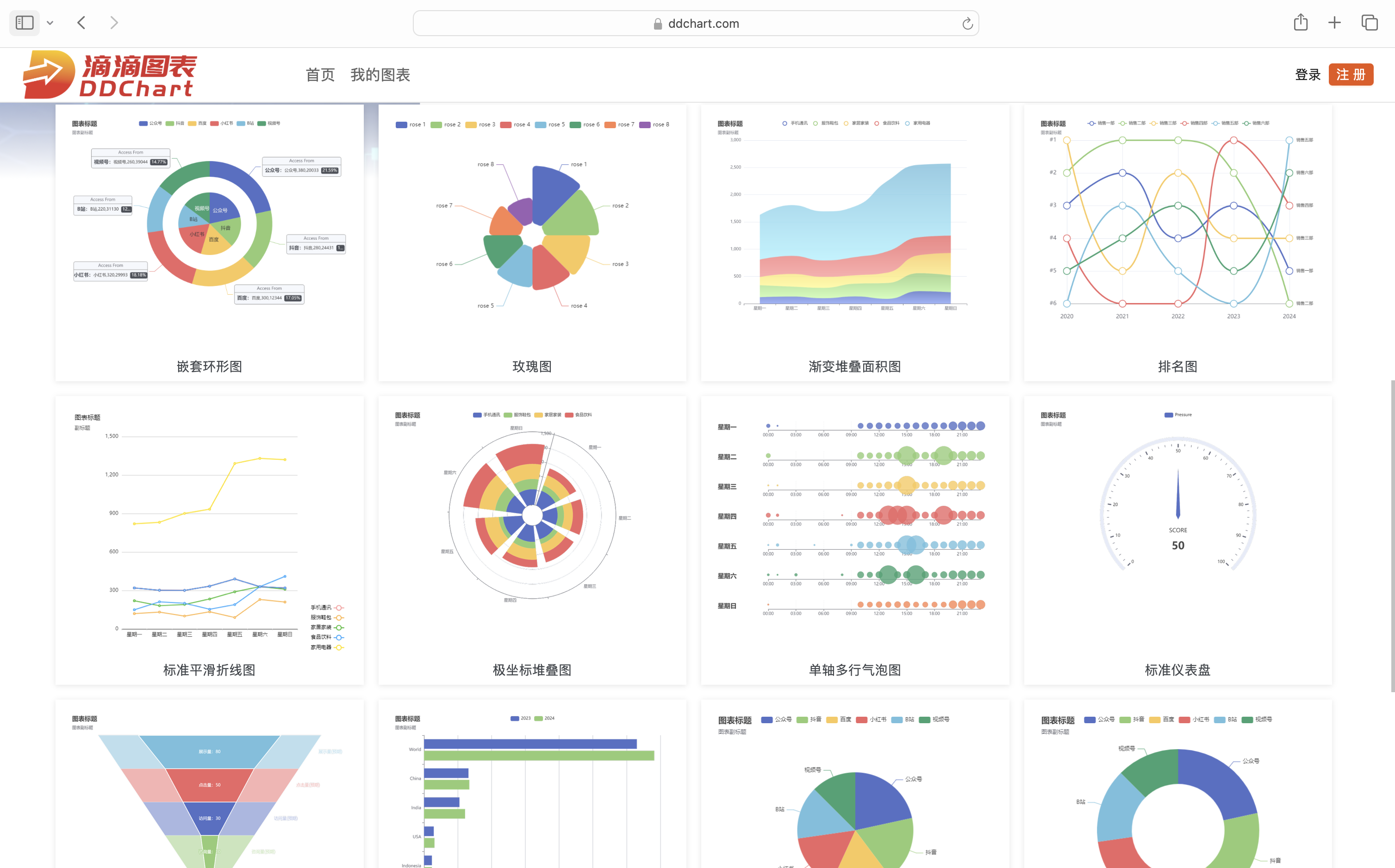
提示
DDChart所支持的图表类型,正在以飞快的速度递增中。
如果您有特定类型的图表需要制作,但是DDChart还未提供,也欢迎发送邮件到ddchart0309@163.com和我们直接联系。
# 填入数据
进入图表之后,您可以点击“编辑数据”按钮进入到数据编辑页面。
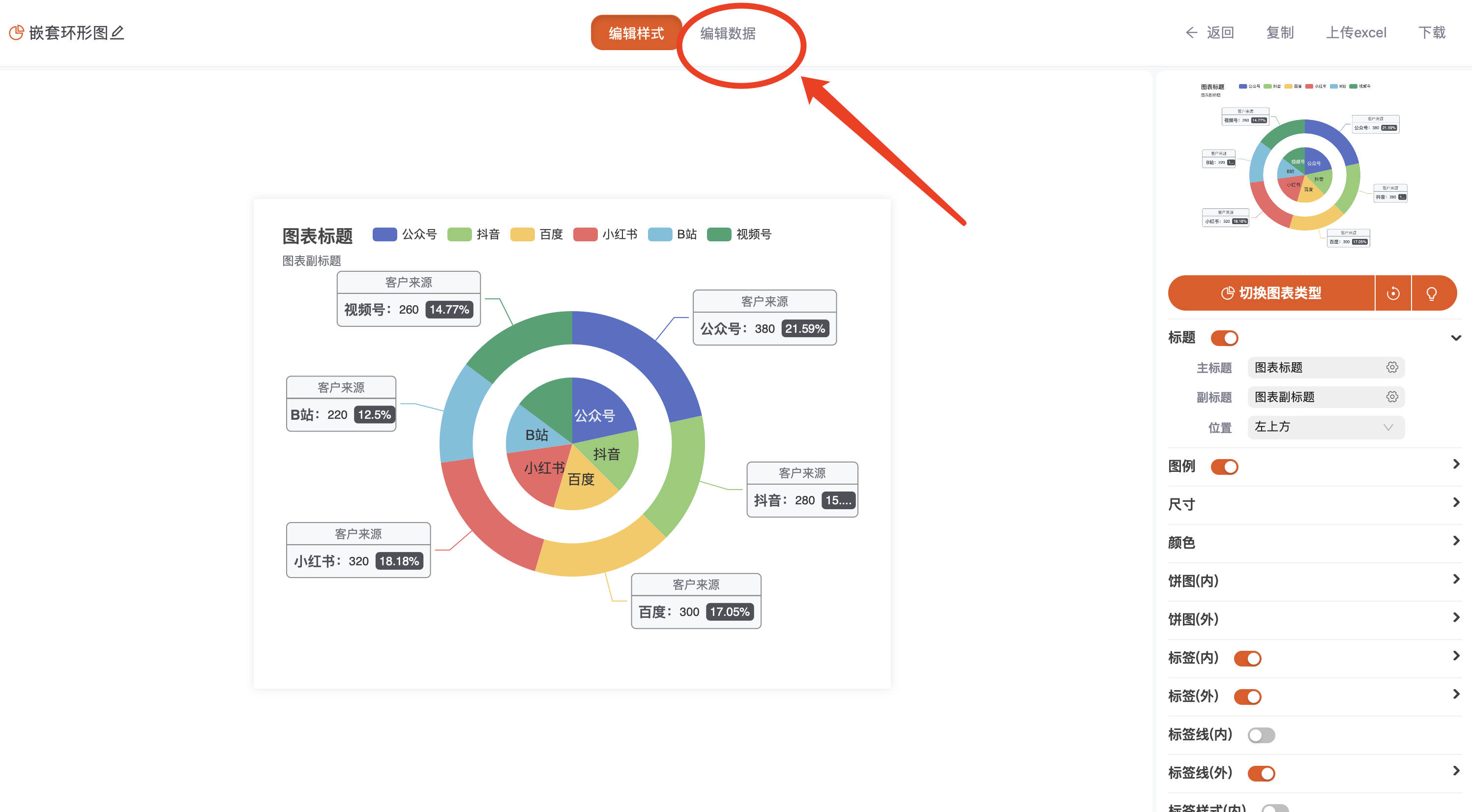
进入到数据编辑界面之后,您可以发现系统已经为每一类图表自动设置了默认数据。
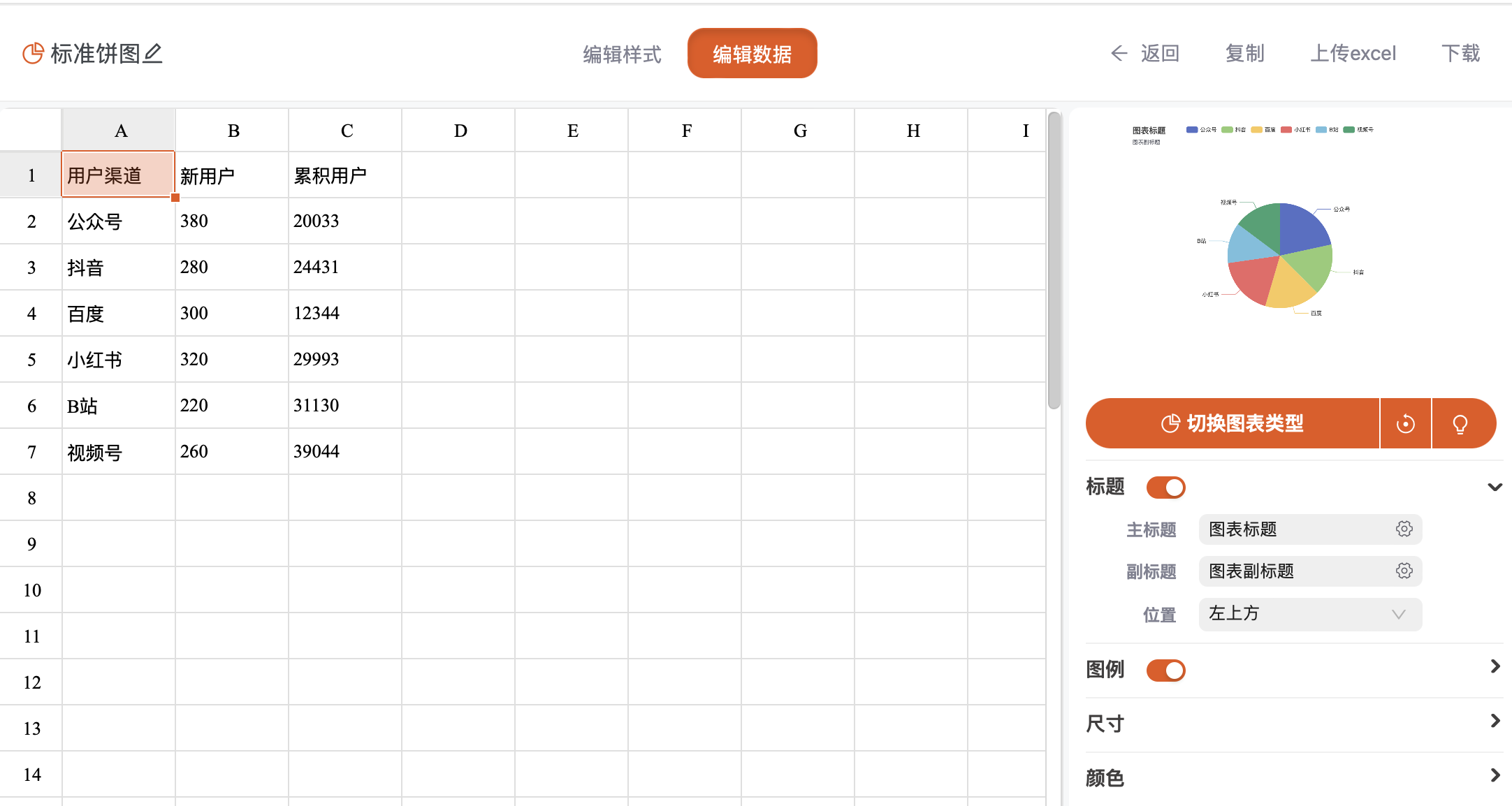
数据的第一行和第一列会分别作为标题行和标题列。
以上图为例,上图中有两列数据。但是饼图只需要一列数据即可成图,系统会自动选择第一列作为数据来源生成图形。当然,您也可以在右侧面板中选择您指定的列作为数据来源,其他列的数据不会影响图像生成。
您有两种方式可以添加您的数据:
- 直接修改: 参照示例数据,修改或者直接拷入自己的数据。
- 上传Excel: 导入Excel中的数据。
# 调整样式
系统根据您的数据生成图表之后,您可以在图表右侧的配置面板中,对图表的标题、图例、尺寸、颜色、半径、包括标签线的粗细、排序角度等等等等各种属性进行调整。
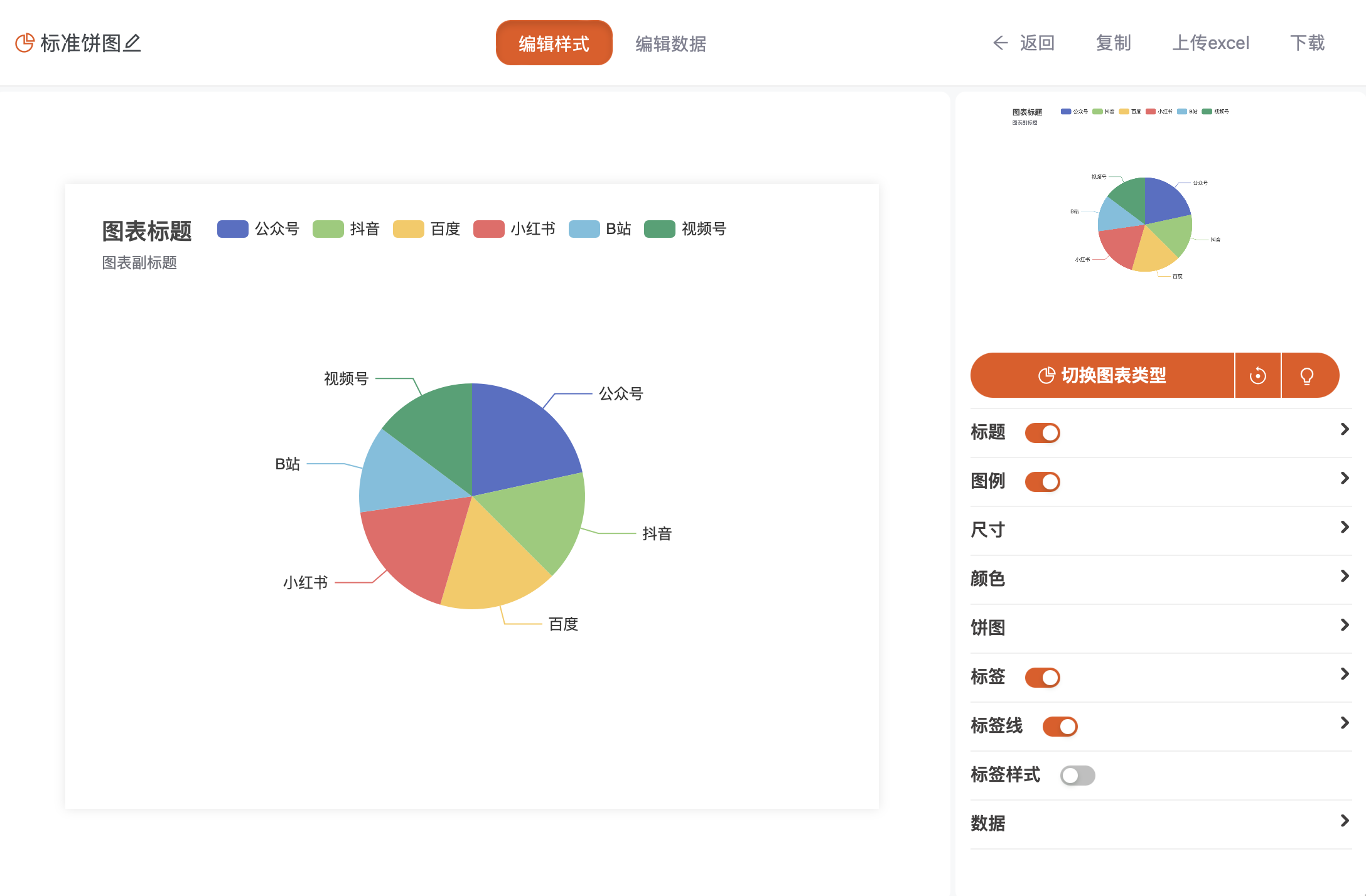
DDChart提供了非常多的配置属性,并且数量会随着您所选择的图表类型不同而动态变化。可以您可以根据需要,折叠您的面板,避免界面过于繁杂。
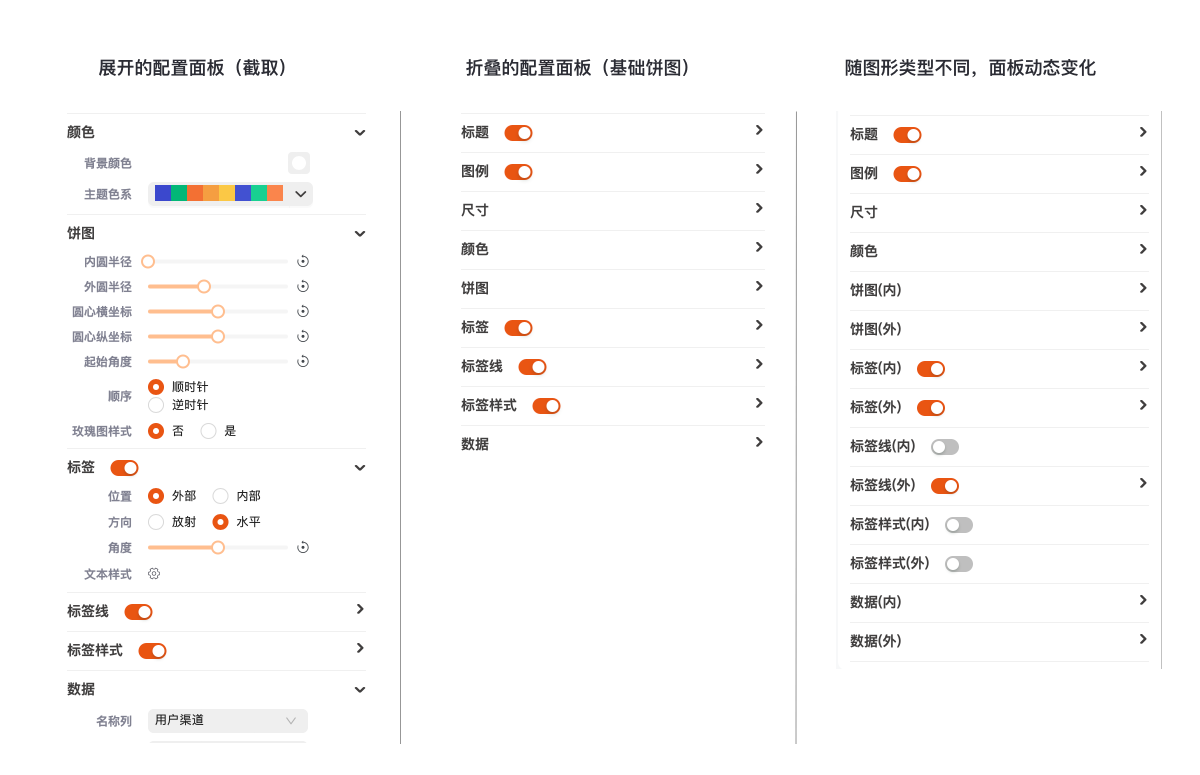
对于每一类图表,我们会提供单独的面板配置使用说明,请您在各类图表对应的使用指南中查看。
# 其他操作
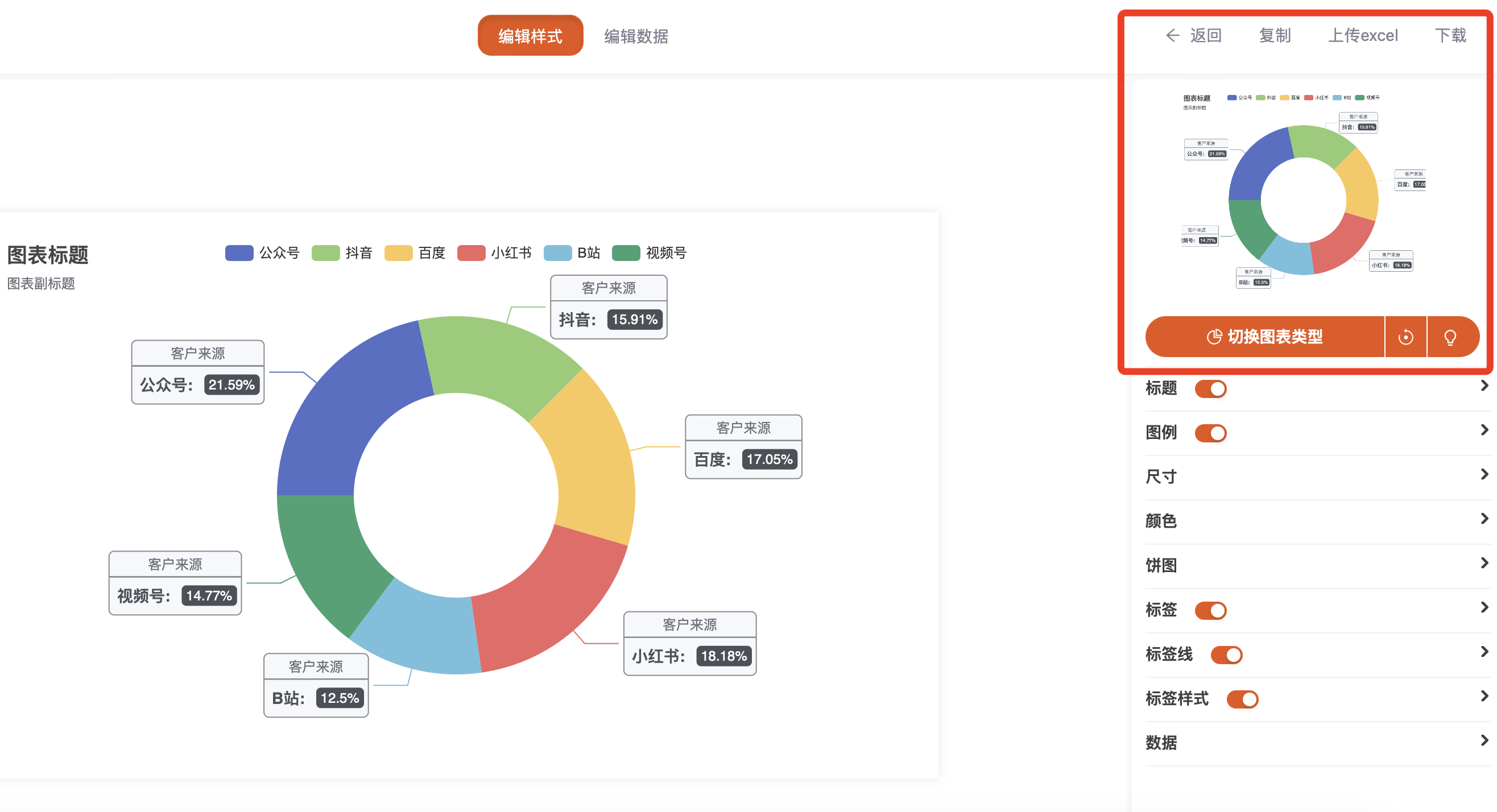
DDChart目前支持的操作包括:
- 切换:同一份数据,无需新建,切换到另外一种图表形式
- 重置:把经配置面板中调整后的图表,恢复到调整前的状态
- 帮助:为每一类图表提供详细的使用技巧和操作说明
- 复制:当前的图表复制到剪贴板,可直接拷贝到微信、PPT、WORD等各种软件中
- 下载:根据您需要的文件格式,下载图表
# 切换
在选择了一种图表,并且输入了数据之后,如果这个时候您想尝试一下这组数据用另外一种形式的图表展现的效果,不需要新建一个图表然后重新输入数据。只需要点击切换图表类型按钮,再选择新的图表类型,就可以自动切换了。
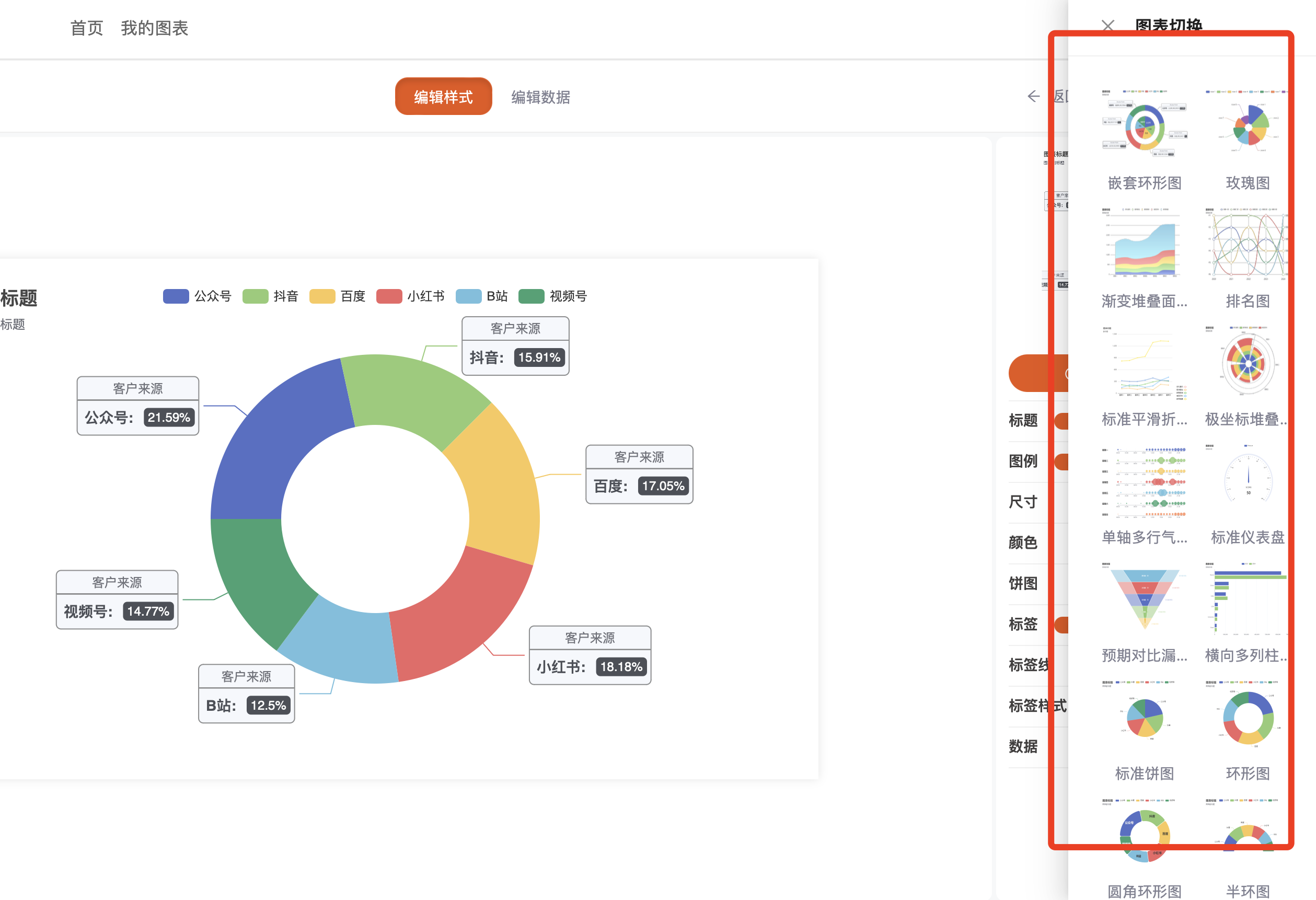
不同类型的图表可能对数据格式要求可能存在差异,此时可能需要您对数据进行调整
# 重置
DDChart提供的配置属性非常丰富,有可能您经过若干次的创造性发挥之后,图表已经面目全非了。 这个时候,您很难再让通过一次次的属性设置让图表恢复到原来的状态,您只需要点击重置按钮,图表就恢复初态了。
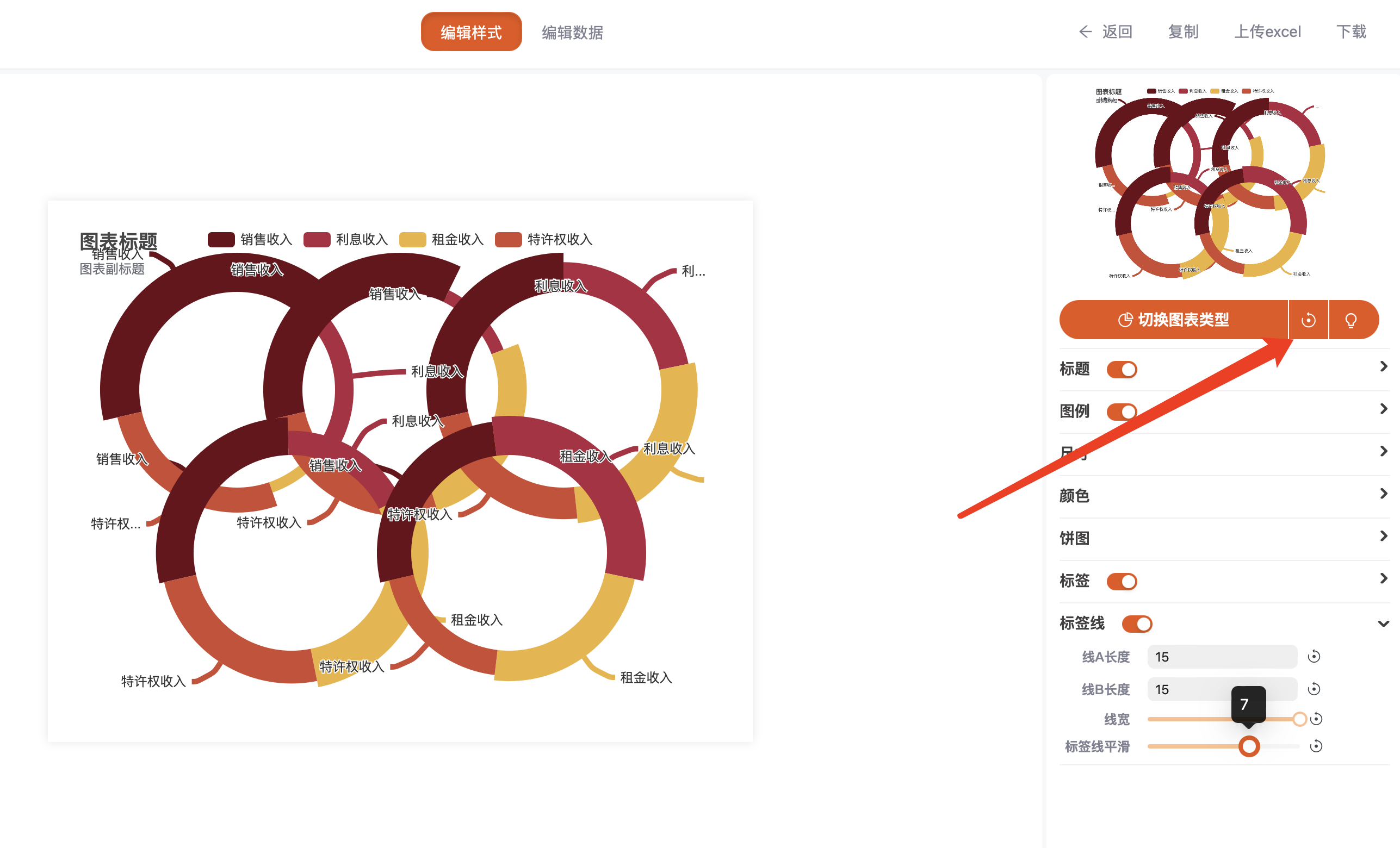
# 帮助
我们会为每一类图表提供对应的使用技巧和操作说明,您可以点击帮助按钮跳转到对应的页面。如果您发现某一类图表的帮助页面还没有搭建完成,请您保持耐心,您的关注是我们的动力,我们会尽快补充完整。
# 复制
点击复制按钮,会把您当前的图表复制到剪贴板。然后您可以随意粘贴到任意可以粘贴图片的地方,比如微信的输入框、比如你要展示的PPT。
# 下载
下载按钮可根据您选择的文件格式把当前的图表保存为本地文件,目前支持PNG和JPG两种格式。
提示
您在未登录状态下,依然可以创建并下载图表。
但是您的数据将不会被服务器保存,也就是您在离开页面后无法再次查看您制作的精美图表。
此外,还有很多高级类型的图表和高级功能仅对注册用户开放。
如果您还不是我们的正式用户,赶快免费注册 (opens new window)吧。
← 简介
